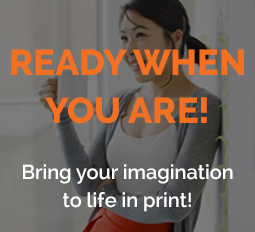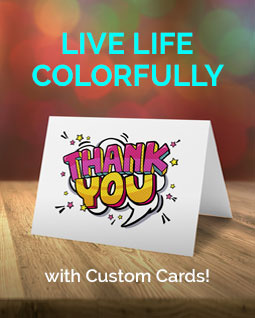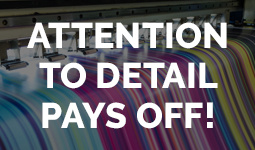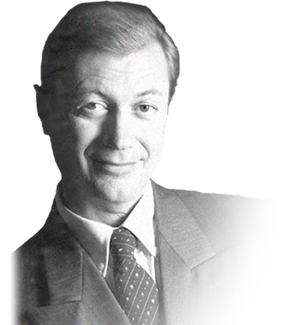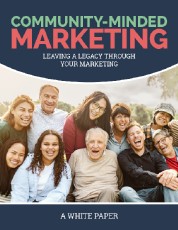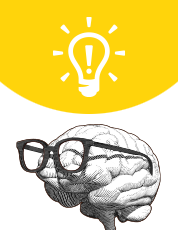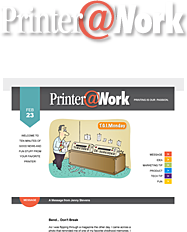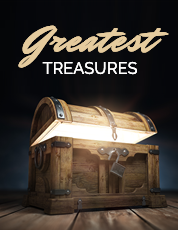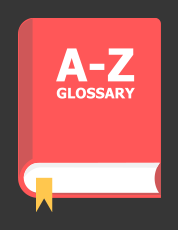Uploading Artwork Files
- How do I send my files to you through your website?
- What is the maximum file size that can be transferred through your website?
- What File Formats do you accept?
- How long will you store my files?
- Can I provide files after my order has been placed?
- Why is my file transfer progress bar all wonky?
- How many files can I send at once?
Q.
How do I send my files to you through your website?
A.
When you're ready to send us a file, select Send a File from the menu on the left-hand side of your account page. (You may also send files to us as part of an estimate request or regular print order.)
- Click the Upload a New File button (Upload a File on order pages). Your computer will then prompt you to locate and select the file you wish to send.
- Once the file is uploaded, you can either complete your order (on order and estimate pages) or attach the file to an existing order on your account page by following the instructions on the screen.
Q.
What is the maximum file size that can be transferred through your website?
A.
Any file transfer may contain up to 4 Gigabytes (GB) of information. Any file transfer session is limited to eight hours, which is more than enough time to transfer the largest of files in all but the most extreme circumstances.
Q.
What File Formats do you accept?
A.
We will be happy to accept all industry-standard graphic file formats, including Adobe InDesign, QuarkXPress, Adobe Illustrator, Adobe Photoshop, Microsoft Publisher, PDF, TIFF, EPS, and JPG. We regularly work with other file formats as well, so don't hesitate to contact us if you don't see your preferred file format listed here.
Q.
How long will you store my files?
A.
The files you send will be stored on our website for 60 days after your job is marked complete and moved to your website account’s order history. Your files can be stored indefinitely in your offline storage library.
Q.
Can I provide files after my order has been placed?
A.
You may provide additional files to us by locating your order on your account page, under either the Estimates or Orders tab (depending on how the order was submitted), then adding the files through the Send a File link on the left-hand side of the page. Once you've uploaded your file, follow the onscreen instructions to attach it to your order.
Q.
Why is my file transfer progress bar all wonky?
A.
The file transfer progress bar may, in certain circumstances, appear to be making progress, then move back and forth and appear to make no progress. This "wonkiness" doesn't happen often, but when it does there's a perfectly logical, albeit somewhat geeky, answer for this phenomenon.
If more than one computer on your network is transferring a file to our website at the same time, the progress bar may not be able to determine which computer's progress bar to update. Please know that even though the progress bar update may appear to display random progress updates, all files (from all computers) will transfer with no complications.
Q.
How many files can I send at once?
A.
Our system allows for multiple file transfers. On our Send a File utility, as soon as you select a file, it will begin uploading, and a new button will appear to allow you to queue up another file to send. On order forms and estimate forms, the process is similar.
If you have multiple files to attach to a single order, you might consider combining and compressing those files into one file archive. The result of compressing multiple files will leave you with just one file to send. (After we receive that compressed file, we'll expand it back to the original multiple files.)